Opening a Port on Windows Defender Firewall
Opening a Port on Windows Defender Firewall Note: This must be done on every client instance. For the server instance this must be done and
The highly demanded and much awaited feature is finally here! Now you can use the same Binfer account across multiple devices. This allows you to share a single license across all your devices and transfer files between them easily. Read on for details.
Contacts view now shows additional information about the contact’s device: name, operating system and remaining disk space. This will help to identify multiple devices easily and know in advance if the device has enough space to receive the files.
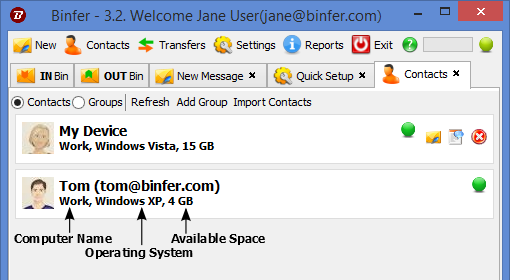
A new groups view has been added under the contacts tab. Devices can be added to one or more groups. Entire group can be selected as recipient of files. When files are added to the group, all members receive the files. A message with same name as the group is created. New files can be added to the group and will download in the same location for the recipient. This way, all project files will be in the same location.
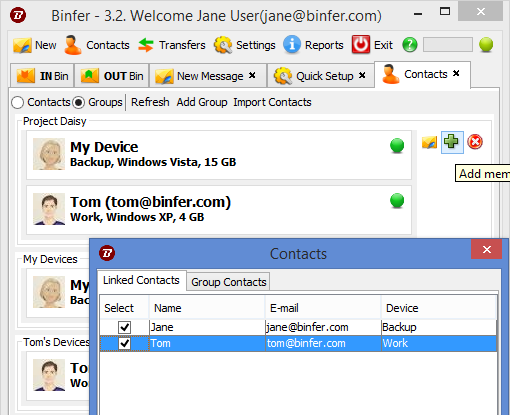
Instead of creating a new message, files can now be dropped over a contact or group for quick file sharing. Files shared this way will always go into the same message and folder. Both files and folders can be dropped.
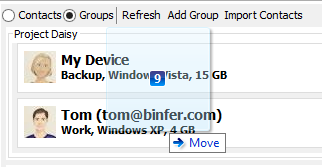
Contacts can be easily imported from Outlook CSV format. Most email providers such as Yahoo or Gmail have capability to output the address book in Outlook CSV.
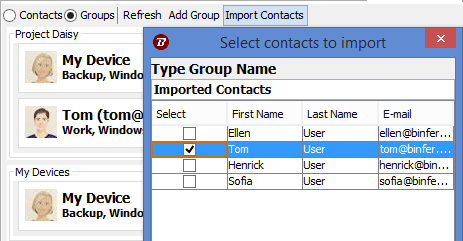
When a file is resent, by dropping over a contact, group or chat Message, Binfer can detect that the file has changed and is able to download new version based on the file version control policy. The file receive policy determines if the exisitng file should be kept, replaced or overwritten.
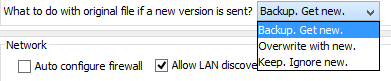
An option has been added to allow removal of all files from the New Message with a single click.
All Web App URL’s are now encrypted.
Before:
Now:
Binfer licenses are associated with a user account. Now, with multi device login, the same license is shared across all devices.Here are some scenarios as to how license sharing can be used:
Opening a Port on Windows Defender Firewall Note: This must be done on every client instance. For the server instance this must be done and
Configuring Security Groups for AWS By default, AWS Security Groups allow all outbound connections. The steps below will guide you through opening an outbound connection
Adding New Members to The Private Cloud To add new client, referred to as ‘Members’, click on the ‘Members’ tab in the upper navigation pane